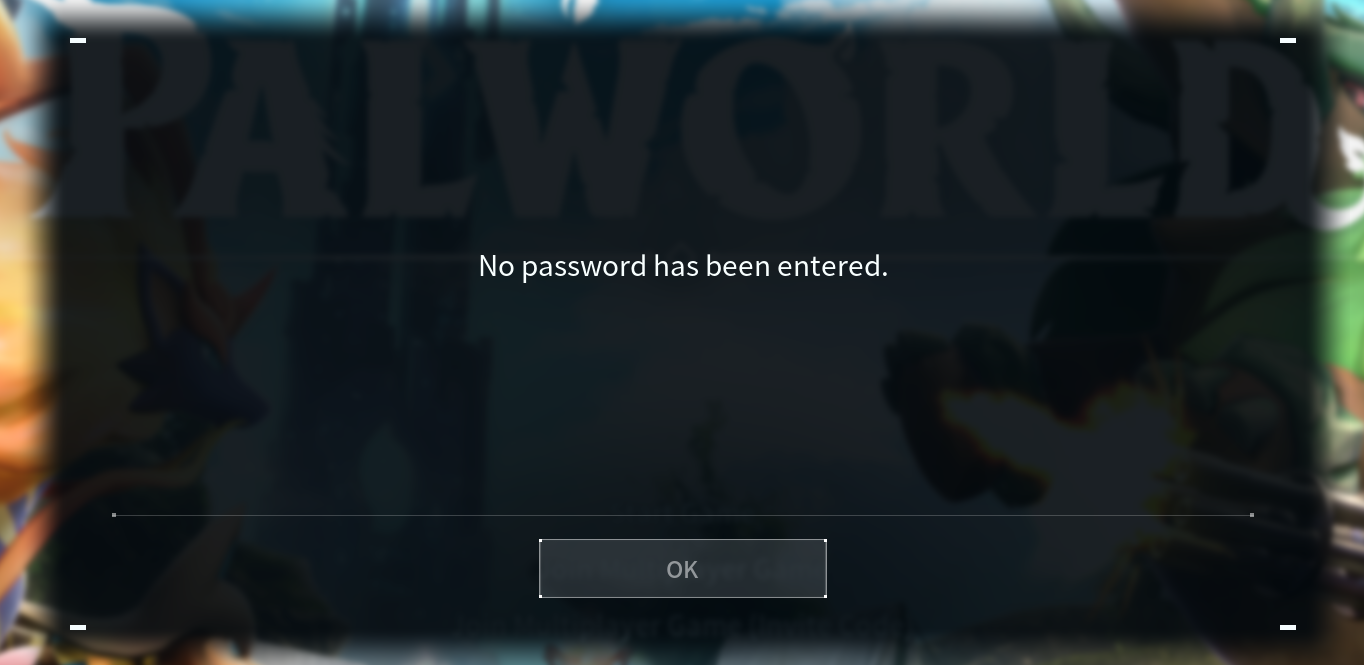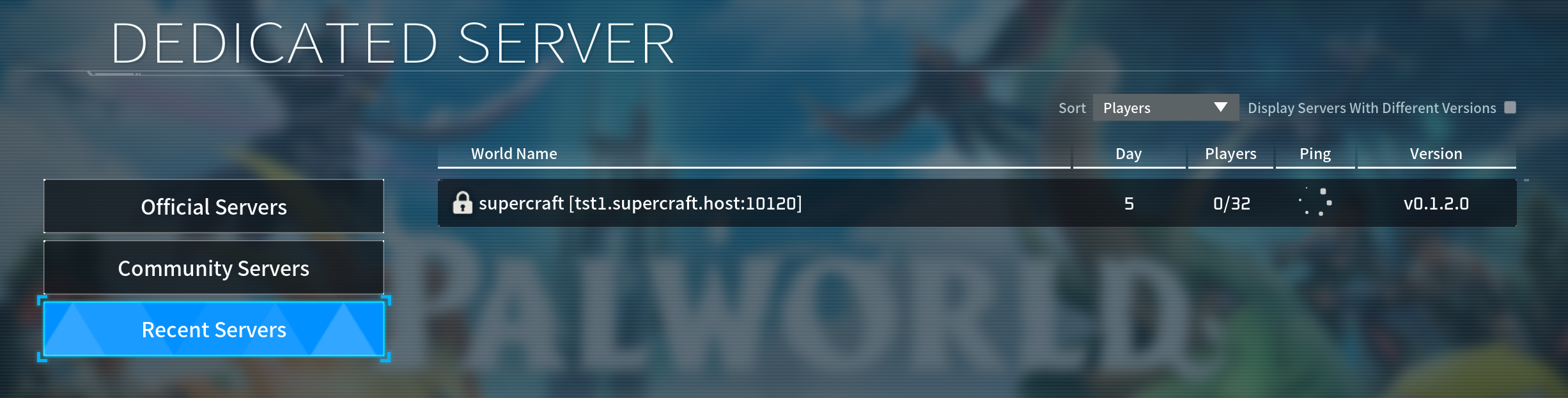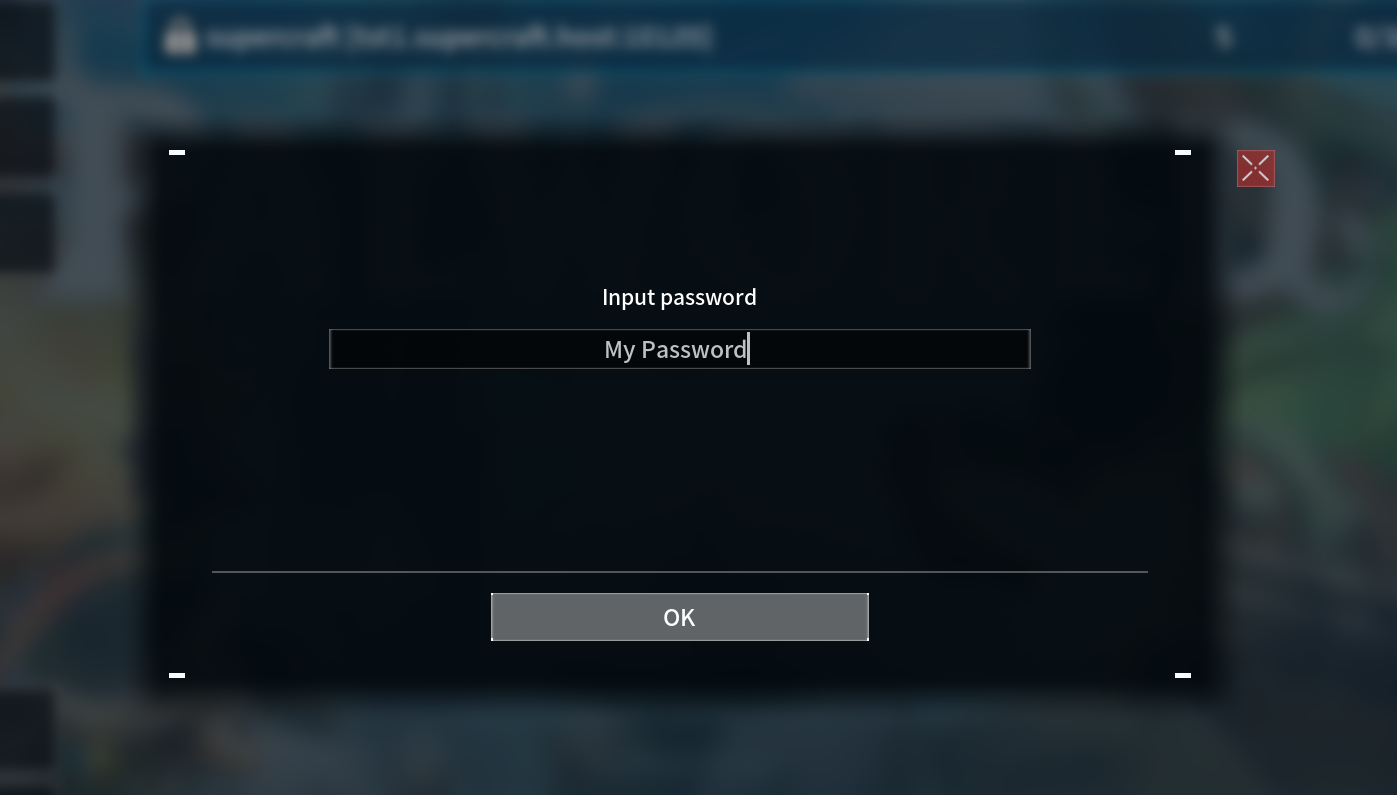Food Preparation Table Valheim
So, you’re tired of dying in Valheim? Yeah, me too. Turns out, bashing Greydwarfs and sailing across the ocean requires more than just a sharp axe and a brave heart. You need good food. And to make good food, you need the Food Preparation Table. Think of it as your Viking kitchen’s MVP.
This isn’t just some fancy furniture piece; it’s the gateway to better stats, tougher fights, and longer expeditions. Let’s break down everything you need to know to master the Food Preparation Table and become a culinary god in Valheim.
Why You Absolutely Need a Food Preparation Table
Seriously, why are you even reading this if you don’t know how important food is? Alright, alright, I’ll spell it out. Food in Valheim isn’t just for healing; it’s your main source of increasing your maximum health and stamina. The better the food, the higher your stats. Higher stats mean you can swing your axe longer, take more hits, and run further without collapsing in a sweaty heap.
Early game, you might be surviving on grilled neck tails and raspberries (been there!). But trust me, once you start crafting meals on the Food Preparation Table, you’ll feel like a whole new Viking. We’re talking about jumping from 50 health to 100+, easily.
Crafting Your First Food Preparation Table: The Recipe
Okay, enough talk, let’s get building. Here’s what you need to craft your very own Food Preparation Table:
- Workbench: You should have this already. If not, gather some wood and get building! The Food Preparation Table requires you to be near a Workbench to craft it.
- Flint (4): You’ll find Flint along the shores of rivers and lakes in the Meadows biome. Keep an eye out for those greyish-white stones.
- Wood (2): The most basic resource. Chop down some trees!
Once you have the materials, equip your hammer, open your crafting menu (right-click), and find the Food Preparation Table. Place it somewhere convenient in your base, preferably near your cooking stations.
Essential Recipes to Start With
Now that you have your table, let’s cook! Here are some simple but powerful recipes you can make right away:
- Cooked Meat: Just toss some raw meat on the Cooking Station (unlocked early on by using stones and wood). This is your basic health booster.
- Grilled Neck Tail: Kill those annoying Neck lizards near water and grill their tails. Gives a decent stamina boost.
- Carrot Soup: This one requires you to plant carrots first. Get carrot seeds from the Black Forest by finding wild carrots. Once you have carrots, combine 1 carrot, 1 mushroom, and cooked meat on the Cauldron to make Carrot Soup. This is a fantastic early-game health and stamina combo.
These recipes are your bread and butter (or, you know, your cooked meat and berries) in the early game. They’ll give you a noticeable edge in combat and exploration.
Leveling Up Your Kitchen: Upgrading the Food Preparation Table
This is where things get interesting. The Food Preparation Table itself can’t be upgraded directly. Instead, you need to build nearby crafting stations that provide a “Comfort” bonus. These stations essentially upgrade your overall cooking potential and unlock more advanced recipes.
Here’s a breakdown of some key upgrades:
- Cauldron: A must-have. Build this near your Food Preparation Table. It’s required for making soups, stews, and other advanced dishes. To make a Cauldron you will need Tin. Tin Ore is found along the shores of the Black Forest biome. You need to build a smelter and charcoal kiln to convert tin ore into tin bars.
- Spice Rack: Unlocks new recipes and improves existing ones. You’ll need Fine Wood to make the Spice Rack. Fine wood is gathered from Birch and Oak trees which are found in the Meadows biome. You’ll need a bronze axe to chop these trees down.
- Butcher’s Table: Build this to unlock even more meaty meals. The Butcher’s Table requires Iron.
- Oven: Bake delicious breads and pies. To build the oven you will need Iron, Fine Wood, Stone and Black Marble.
The more comfort items you have nearby, the more advanced recipes you can unlock, and the better the food you can make. It’s an investment that pays off big time.
Advanced Recipes: Fueling Your Viking God
Once you’ve upgraded your kitchen, you can start crafting some truly epic meals. These will give you massive boosts to your health and stamina, allowing you to take on tougher enemies and explore more dangerous areas. Here are a few examples:
- Lox Meat Pie: Requires Lox meat (from the Plains biome), Cloudberries (also Plains), Barley Flour (requires farming Barley in the Plains), and eggs. This is a fantastic health and stamina food for late-game players.
- Serpent Stew: Serpent meat (from sea serpents), mushrooms, and honey. A great stamina food for sailing long distances.
- Blood Pudding: Thistle, Bloodbag, barley flour. Good all round stats.
Experiment with different recipes and find what works best for your playstyle. Don’t be afraid to venture into new biomes to find rare ingredients. The rewards are worth it!
Optimizing Your Food Buffs: Stacking and Timing
Knowing what to eat is only half the battle. You also need to understand how food buffs work. Here are a few key tips:
- Eat three different foods: You can have up to three food buffs active at a time. Each food has its own duration, so choose wisely.
- Prioritize Health and Stamina: Balance your food choices to maximize both health and stamina. Some foods provide more of one than the other.
- Pay Attention to Duration: Some foods have longer durations than others. Eat longer-lasting foods first, then supplement with shorter-duration buffs.
- Eat Before a Fight: Obvious, but worth repeating. Don’t wait until you’re already taking damage to eat. Prepare your meals before heading into battle.
By strategically stacking your food buffs, you can become a force to be reckoned with in Valheim.
Pro Tips for Food Preparation Mastery
Alright, you’ve made it this far. You’re practically a Viking chef already. Here are a few extra tips to help you become a true master of the Food Preparation Table:
- Farm, Farm, Farm: Setting up a farm is crucial for consistent access to ingredients like carrots, turnips, barley, and onions.
- Explore Every Biome: Each biome has unique ingredients to discover. Don’t be afraid to venture into new areas, even if they’re dangerous.
- Use the Wiki: The Valheim wiki is your best friend. It has detailed information on every recipe, ingredient, and crafting station.
- Experiment: Don’t be afraid to try new combinations of foods. You might discover some hidden gems.
- Build Multiple Cooking Stations: Having multiple Cooking Stations and Cauldrons will speed up your food preparation process.
- Automate: Use hoppers and conveyors to automatically feed ingredients into your cooking stations. This is especially useful for large-scale farming operations.
Final Thoughts: From Zero to Hero (with a Full Stomach)
The Food Preparation Table is more than just a piece of furniture; it’s a critical tool for survival and success in Valheim. By mastering its recipes, upgrades, and techniques, you can transform yourself from a weakling Viking into a powerful warrior capable of conquering any challenge. So get cooking, and may your stomach always be full! Now go forth and conquer Valheim, one delicious meal at a time!
So, what are you waiting for? Get out there and start cooking! Your Viking awaits!

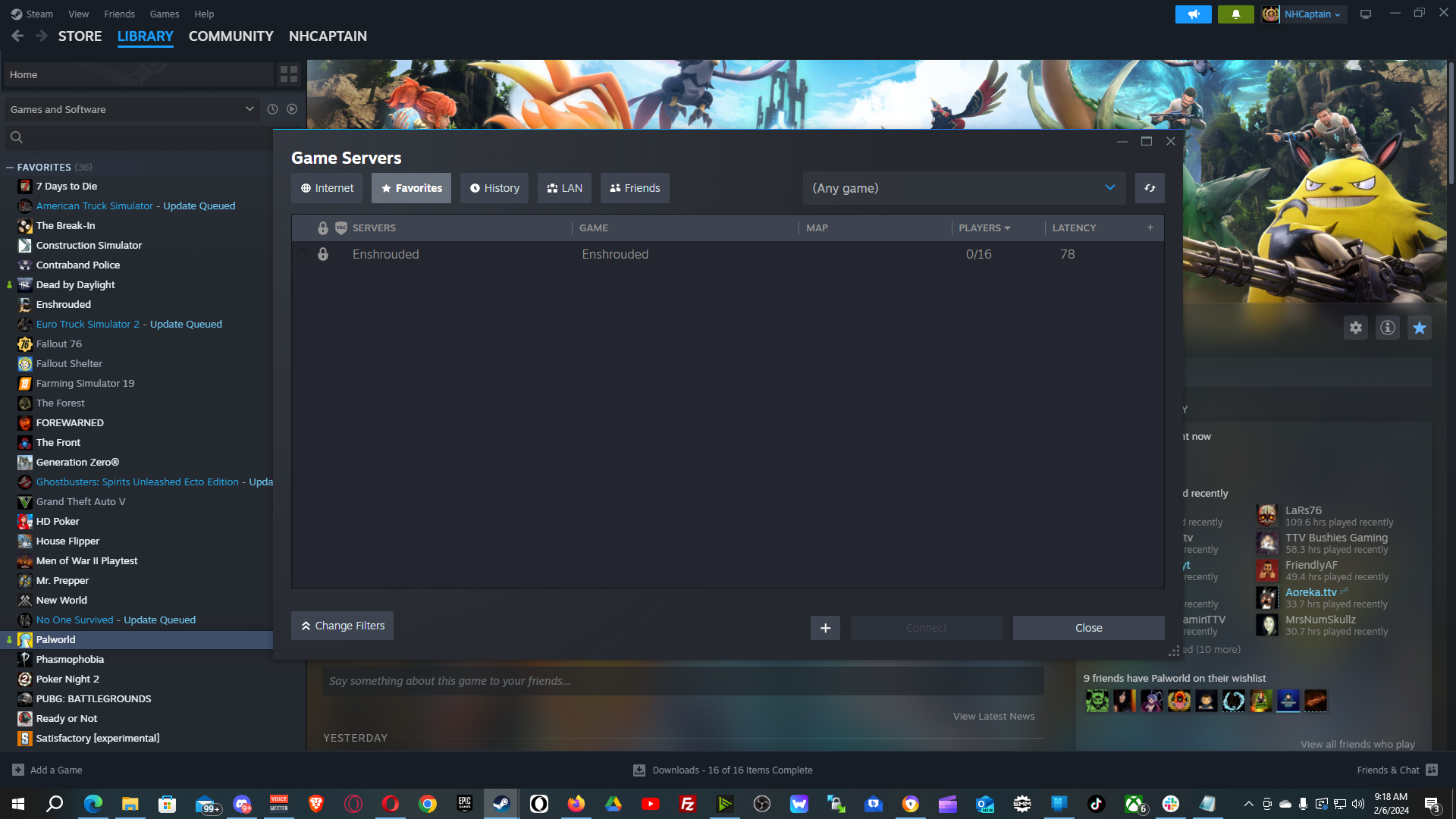
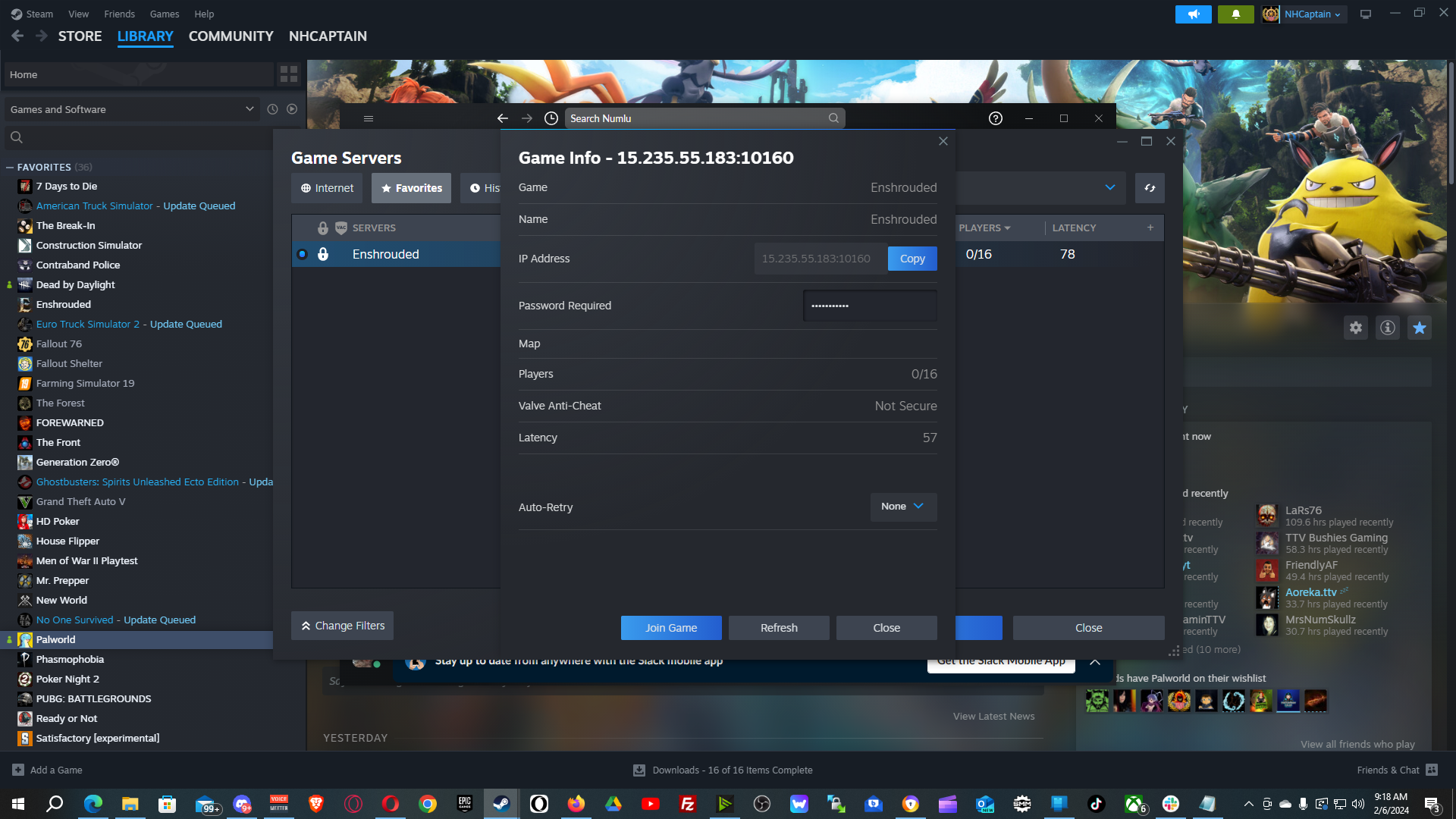
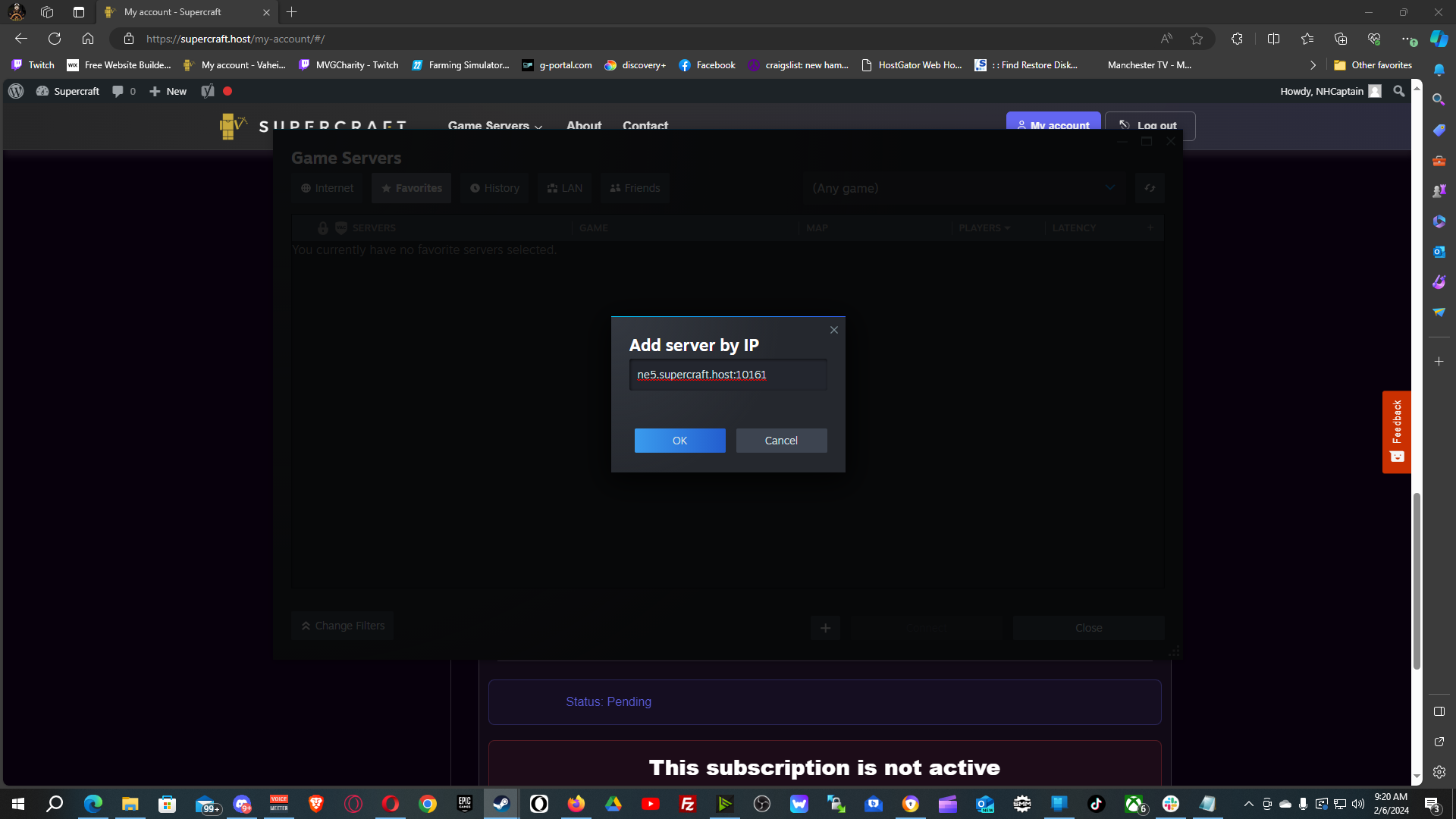



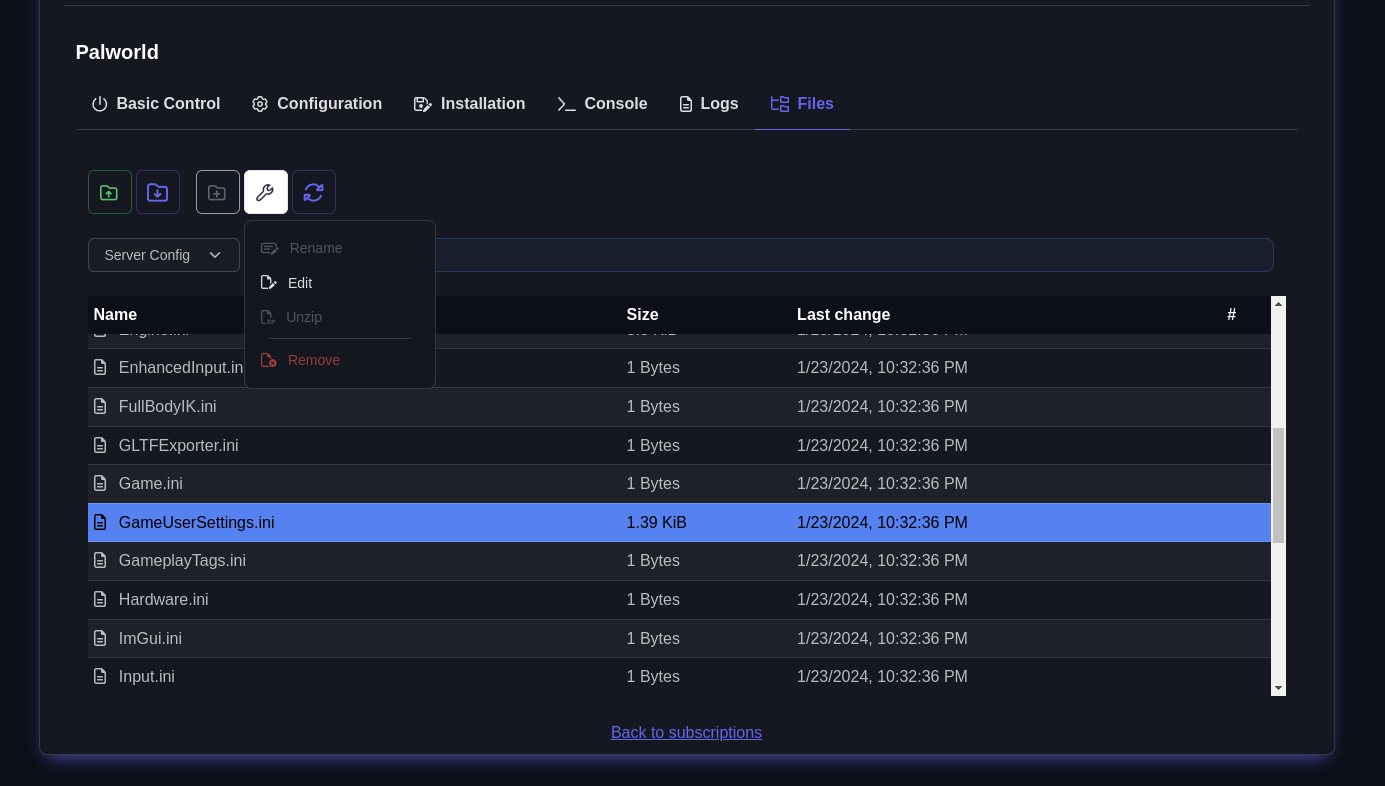 Change the DedicatedServerName entry in this file to the ID found in the folder in the previous step. You may need a different ID from a different folder if the ID from the previous step is already visible in this line.
Change the DedicatedServerName entry in this file to the ID found in the folder in the previous step. You may need a different ID from a different folder if the ID from the previous step is already visible in this line.